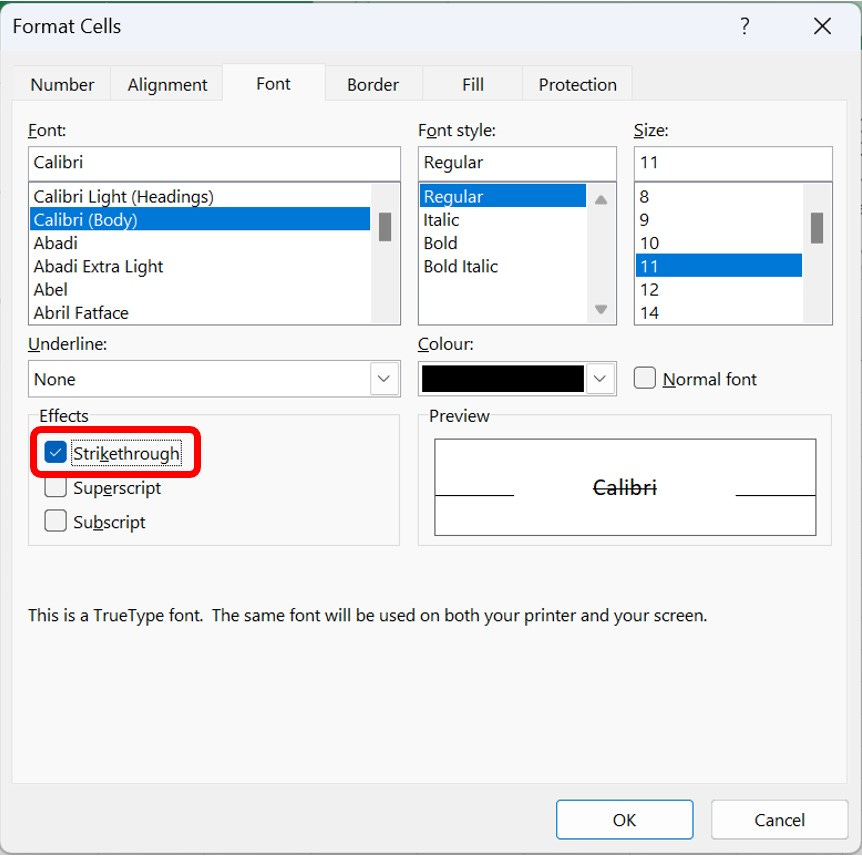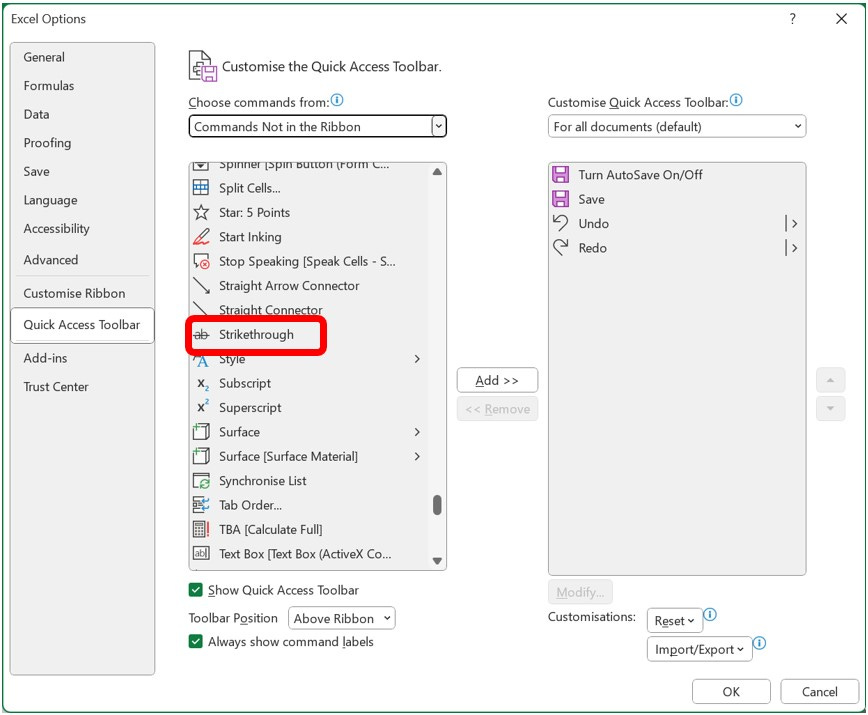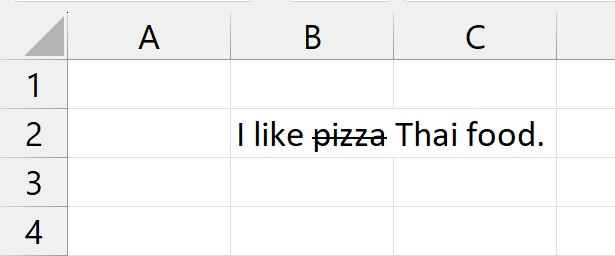Excel strikethrough shortcuts let you cross out text or values quickly and easily, like this.
Strikethrough is often used in an Excel worksheet to show a discount or price reduction: $100 $79. It can also be used to indicate completed tasks. It's not a technique you'll use all the time but when you need it, knowing a few Excel strikethrough shortcuts will definitely save some time.
Here are 3 ways to apply strikethrough formatting in Excel.
1) Use a Keyboard Shortcut to Apply Strikethrough Formatting
In my Excel Boot Camp course, I recommend using your mouse as little as possible in order to work more efficiently in Excel. Thankfully, Excel has a built-in keyboard shortcut for strikethrough formatting.
Here's the keyboard shortcut to apply the strikethrough format.
Select the cell (or cells) you want to apply the strikethrough format to.
Press Ctrl + 5.
If you need to remove strikethrough, use the same keyboard shortcut again (Ctrl + 5). I think the "5" sort of looks a little like an S... that's how I remember the strikethrough text shortcut.
2) Use the Format Cells Dialog Box to Strikethrough
If keyboard shortcuts aren't your thing, you can apply strikethrough with the Format Cells dialog box. Here’s how.
Select the cell (or cells) you want to strikethrough in Excel.
Press Ctrl + Shift + F.
The Format Cells dialog box appears with the Font tab selected.Select the Strikethrough checkbox in the effects section (or press Alt + K).
Click OK.
3) Add a Strikethrough Shortcut to the Quick Access Toolbar
The Quick Access Toolbar another way to add a strikethrough shortcut to Excel.
Located above the Excel ribbon, the Quick Access Toolbar can be customized to store frequently used commands. The Quick Access Toolbar is a convenient strikethrough shortcut because aways accessible, no matter which tab is selected on the ribbon.
Here is how to add a strikethrough shortcut to the Quick Access Toolbar.
Click the down arrow on the right side of the Quick Access Toolbar and select More Commands.
The Excel Options dialog box appears with the Quick Access Toolbar tab selected.Select Commands Not in the Ribbon from the Choose commands from drop down menu.
Select Strikethrough from the list of commands then click Add.
Click OK.
A Strikethrough shortcut is added to the Quick Access Toolbar.
To add or remove strikethrough formatting, select a cell (or cells) then click Strikethrough on the Quick Access Toolbar.
Apply Strikethrough to a Word or Phrase Within a Cell
So far, all of the examples in this article have focused on how to apply a strikethrough line to an entire cell (or multiple cells) but you can also apply a partial strikethrough to a word, phrase, or number within a cell, if you need to.
Select a cell, then drag to select the characters you’d like to format in the Formula Bar, and add strikethrough to the selected word, phrase, or numbers using any of the techniques described above.
In the screenshot above, I applied strikethrough to the word pizza.
Adding Strikethrough is Easy!
All of the strikethrough formatting options descried in the article do the same thing.
Whether you prefer to use a keyboard shortcut or the format cells dialog box, each of these techniques let you apply or remove strikethrough formatting to the cells in your worksheet. With a little practice, using a strikethrough shortcut will become second nature.
The best shortcut is the one that you remember!